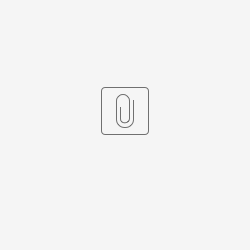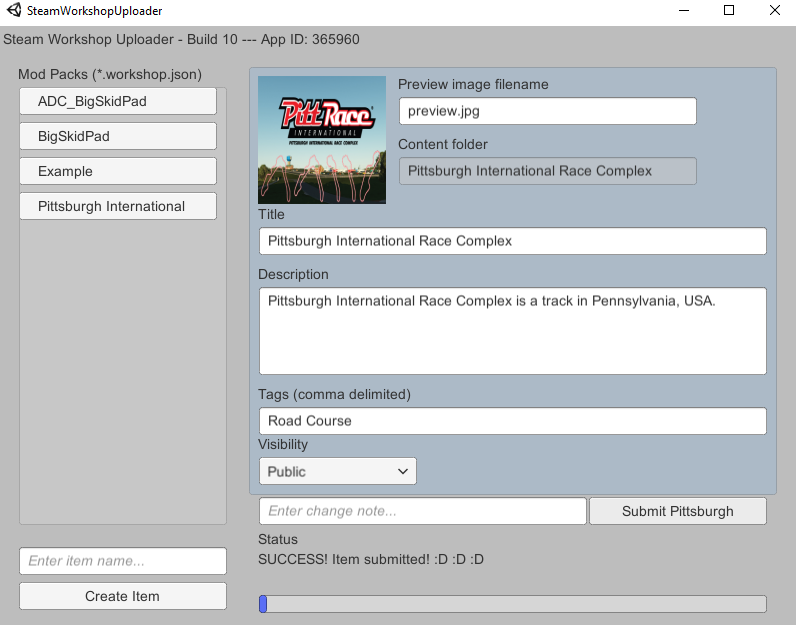Uploading Content to Steam Workshop
First step is to go here and download this tool: https://github.com/nihilocrat/SteamWorkshopUploader
You'll also need these two files, they go into the main folder and will overwrite the existing ones.
Before you open the program, make sure Steam is running, and you're logged into the account you want to upload with. Once you open the program, you'll see a screen like this:
Creating a new item
Yours will only have 'Example', but let's change that. In the "Create Item" field, put in the name of your item. Once you do that, your item will appear in the list, and a new folder will appear in the SteamWorkshopUploader\WorkshopContent folder. You'll also see a json file named youritem.workshop.json. What I like to do is close the uploader program, and edit the json file manually. I've noticed that sometimes it forgets what you've written, so if you edit the json instead of using the program, you should be fine. Let's go through the lines.
"publishedfileid": This will be the steamid of your item
"contentfolder": This is where you place everything you want uploaded, the folder name should already be correct
"previewfile": This is the image file you'll see on the workshop, you can preview it in the program, and it'll let you know if it's correct
"visibility": 0 is public, 1 is friends only, 2 is private
"title": Should be the name of you item, this is what will appear on the workshop
"description": A short description, you can edit this later right on the workshop page
"metadata": "", Unknown
"tags": You can put a tag so it shows in the correct category. It's probably best to set this in the program, just so you don't mess it up by accident. The available tags are:
Locations
- Road Course
- Oval
- Street Circuit
- Kart Circuit
- Hill Climb
- Dirt Circuit
- Other Circuit
Cars
- Open Wheel
- Prototype
- GT
- Touring Car
- Stock Car
- Truck
- Kart
- Road Legal Car
- Dirt Car
- Safety Car
- Other Car
- Skin Pack
Other
- HUD
- Showroom
- Sounds
- Other
Global Tags
- Historic
- Fantasy
- PBR Ready
Once you have all the done, you should be able to upload the item.
Updating an item
If you have an item you've already made, you can follow the above instructions to create an item. In the "publishedfileid" field, you can change the number to your already created item. Note, you'll need to be logged in with the same account that you uploaded the original file with.