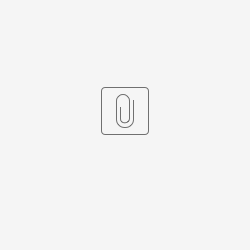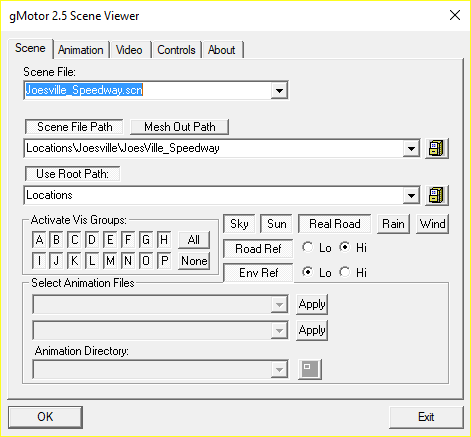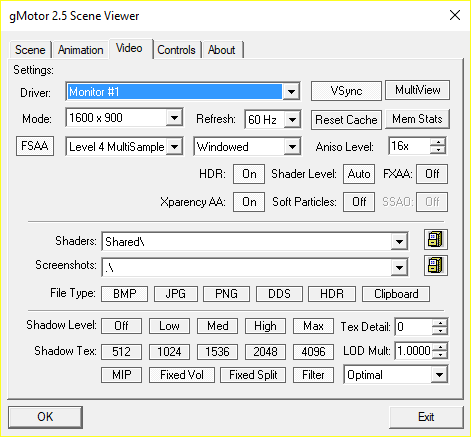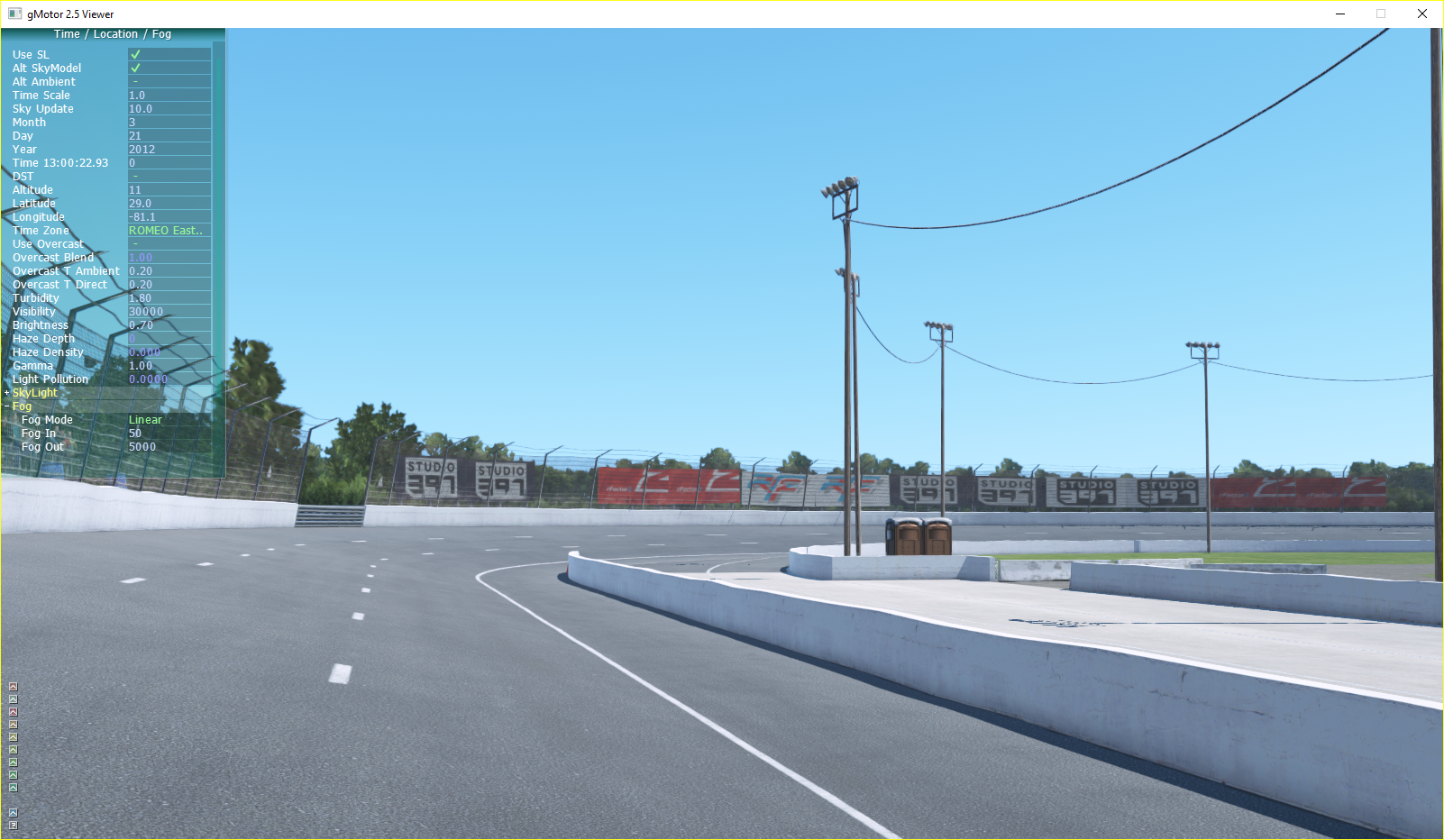Scene Viewer
The Scene Viewer is a standalone application which can be used to load a location with out starting the full game. However it should be noted that the Scene Viewer is often updated slower than the main game.
Location and Setup
The application can be found in the following directory: steamapps\common\rFactor 2\ModDev\Viewerx64Release DX11.exe and it uses setup2_DX11.ini to configure it's setup.
Below is a reasonable default configuration file. You should modify it to add extra locations that you wish to load.
Use is fairly self explanatory. Select the Scene from the drop downs that you wish to load, and ensure that your video settings are setup reasonably, and then press OK to load the location.
Once loaded you can now walk around the environment easily. There are also various dialogues that you can use to adjust various settings, change time etc. (Note that not all of these work)
Adding Extra Locations
By default there are not many accessible locations in the viewer. It does not index the installed locations automatically for instance.
There are buttons in the application to specify extra locations, however they do not keep relative paths.
The easiest way is to open setup2_DX11.ini Notepad++ and then add extra SceneDir entries for the other locations.
For example:
SceneDir=Locations\LeMans\LeMans
SceneDir=Locations\LochDrummond\LochDrummond_Long
SceneDir=Locations\Joesville\JoesVille_Speedway
SceneDir=Locations\Sebring\Sebring_12H_RC
SceneDir=Locations\Silverstone\Silverstone_GTLayout
SceneDir=Locations\Indianapolis\Indianapolis2014GP
SceneDir=Locations\LochDrummond\LochDrummond_Short
SceneDir=Locations\Mores\MoresShort
Using User Interface
It is also possible to use the user interface to add extra locations to the Scene Viewer. However this does not maintain extra paths. To do this, you need to set both the root path (to the locations folder eg: Z:\SteamLibrary\steamapps\common\rFactor 2\ModDev\Locations) and location paths (to the SCN file eg: Z:\SteamLibrary\steamapps\common\rFactor 2\ModDev\Locations\Monaco\Monaco_GP) using the File icon next to those options in the user interface. They both will set absolute paths. There may also be an error on first load of the file, due to a bug in the way the scene viewer works. If you restart the scene viewer it should work on the second load.
Controls
Below are the standard controls in the viewer.
| Key | Control |
|---|---|
| Mouse Move + Left Click | Adjust View |
| Arrow Keys | Walk in that direction |
| A or Z | Up / Down |
| G | Toggle Ground Tracking |
| S | Toggle Statistics |
| U | Toggle Shadows |
| L | Toggle Night Lights |
| C | Toggle Ansio Setting |
| ESC | Exit the Viewer |
| ALT+R | Show Cube Mappers |
| T | Browse Between Cube Mappers |
| SHIFT+T | Reverse Browse Between Cube Mappers |
| ALT + Number | Save your current location as preset |
| CTRL + Number | Go to the specified saved present |
Tweak Bar Rollouts
TweakBar Rollouts allow the modification of various settings whilst viewing a location. Please note that some of these are a hangover from old development and no longer work.
Time / Location Rollout
This roll out allows the modification of many basic parameters. These settings are filled with defaults and settings from the GDB file usually.
Adjust Weather Conditions
The majority of these settings are not working at present.
You can type in the name of an rrbin file for the track and load the groove and marble information for it.
It is possible to set manual Groove and Marbles options for the entire surface. These allow you to see these as if they cover the entire road to give you some indication of their effect.