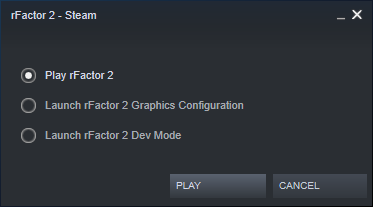Developer Mode
Starting Developer Mode
Developer Mode is a standalone version of rFactor 2 which is an option when starting rFactor 2 from your Steam Library. A little menu will pop up and give you the option to either start the main game, run config tool or start Dev Mode.
This is a stripped down install which by default ships with a single location and vehicle. This version also has less restrictions on how files must be packed, to allow for easier development of content. Player files for this version are not shared with the main game. So you will need to configure your settings independently.
Starting via Shortcut
Alternatively you can create a shortcut manually with the following settings:
- Target Path: "C:\Program Files (x86)\Steam\steamapps\common\rFactor 2\Bin64\rFactor2 Mod Mode.exe"
- Start In: "C:\Program Files (x86)\Steam\steamapps\common\rFactor 2\"
To launch the config application for Developer Mode create a shortcut with the following settings:
- Target Path: "C:\Program Files (x86)\Steam\steamapps\common\rFactor 2\Bin32\rF Config.exe"
- Start In: "C:\Program Files (x86)\Steam\steamapps\common\rFactor 2\Devmode\Userdata"
Remember to correct the path for the folder you have installed rFactor 2 in.
Content
Content for this version of the game maybe copied directly from the folder where you have originated content into the appropriate location or vehicles folders (if you are not working directly in these folders).
- steamapps\common\rFactor 2\ModDev\Locations
- steamapps\common\rFactor 2\ModDev\Vehicles
Controls
In mod mode there are all kinds of special key mappings for specific purposes. This page tries to list them all:
Key Combination | Description |
|---|---|
| CTRL+5 | Change trace file level |
| CTRL+Shift+Arrow Keys (PageUp/Down) | Move car, rotate car. |
CTRL+H | shows collision meshes |
| CTRL+G | slow motion |
CTRL+D, CTRL+K, CTRL+J | shows various data, mostly physics related. Open with CTRL+D, and then switch alternative sets of data using CTRL+K and CTRL+J, as per description on screens |
| CTRL+I | AI uses player physics, with some aids enabled |
| SHIFT+I | drive with AI physics (first go to CTRL+I) |
| ALT+M | Disable mip LOD bias |
| ALT+T | switch between TGM and TBC tyre models |
| CTRL+T | Sound tuning |
| CTRL+\ | shows menu for RCD file creation |
| CTRL+U | displays various physics related data: draws suspension parts, tyre slip curves etc. First page, displays undertray points (orange crosshairs). Vehicle CG (body and total CG) in blue lines. Fuel tank CG location (grey and yellow crosshairs). Suspension arms (red lines). Pushrod and reference arms (yellow). Primitive sub-body representations (purple boxes). 2nd page disables 3d vehicle graphics to show these locations more clearly. 3rd page TBC tyre editing table, for load sensitivity. Which used to be more useful for rF1. 4th page TBC slip curve shape editor. 5th page Engine torque / power curve graph, showing the current available torque / power from the engine in current mapping and turbo boost pressure. |
| CTRL+V | Force feedback tuning display |
| SHIFT+W | Tyre Wear display (basically pointless) |
| CTRL+Z | visualize drafting aero |
| CTRL+F | detailed cpu and memory usage |
| CTRL+C | show cpu time for physics, gpu usage and histogram |
| ALT+R | Reflections debug window on/off Shift+T and T scrolls between reflectors |
TweakBar RollOuts
The Developer Mode has various tweak bars accessible. These allow the adjustment of various settings in real time that are not allowed normally. Including environment, postfx, weather and more. There are also options here to enable AIW Editor and Camera Editor modes.